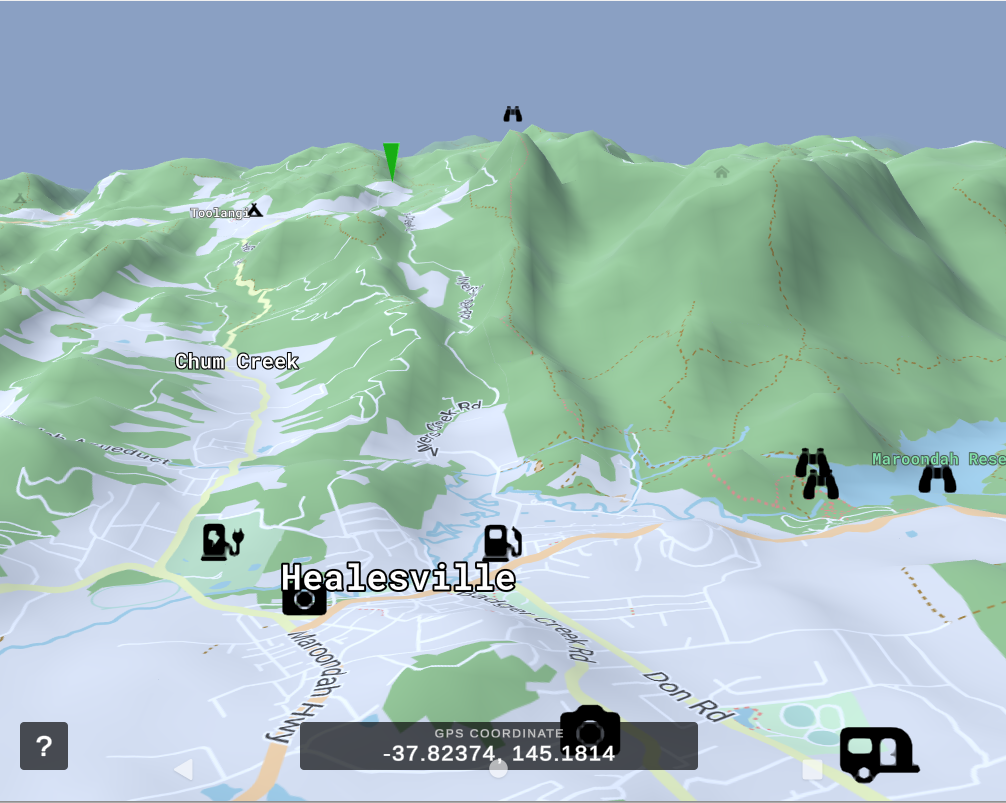The latest update for the 3DX has been released! This time with some major new features and of course, some bug fixes. You might have already noticed a notification on your unit if it is connected to the internet, but if not, let's make sure you have the new update by helping you to download and update your 3DX.
WARNING: It is essential to backup your tracklogs, routes and waypoints before updating your device so you don't lose them.
PLEASE NOTE: Your raster maps might get deactivated with this update. If have previously purchased raster maps for your 3DX, look out for a separate email from us regarding this. If you didn't receive a separate email, please contact us at 03 9017 5589 so we can assist you in activating your raster maps.
How to backup
1. Go to waypoints in 3D maps menu.

2. Press the downward arrow button on left side of the screen
3. Select Export GPX option

4. Select all the routes, tracklogs and waypoints you would like to be back up.

5. You will see a confirmation that the backup is complete.

6. Connect the unit to your PC or laptop and go to downloads folder in internal storage.
7. Copy and save the file on your PC or laptop and then proceed to downloading and updating your device.
How to download
NOTE: Your device will need to be connected to an active internet connection and the process might take some time depending on your internet connection speed.
1. Once the update is made live from our end, you will receive a notification (provided you are connected to internet). (You can head to step 5)
2. In case, you are reading this and don't have a notification yet, please connect your device to internet and go to System settings from the main screen.

3. Scroll down and select About Tablet.

4. Select Wireless Update and then press Check for Update button on the bottom.


5. If an update is available, press on the Download button on the bottom.


6. Once the update download is finished, press Install now to install the update and device will handle the rest.

Once the update is finished, please connect the unit to an active internet connection. Then open the 3D maps application.
Upon opening 3D maps application if you get the error "Activation Failed", please press the square button on navigation bar and press "Clear All" button. Then reopen the 3D maps application. (Please make sure your device is connected to active internet connection for this process)
If the screen shows missing files along with some file names.

Then please exit the application by swiping up from the bottom and pressing the square button.

Then press Clear all

Wait for 15-20 minutes for the files to load back from the firmware and then try turning on the 3D maps application again.
If you are having an issues updating your device, please feel free to contact us at support@vms4x4.com or ring us at 03 9017 5589 during business hours.
New Features
Reverse Camera Support
We have added WiFi reverse camera support. Don't need to be worried about back of your car hitting a wall, reversing in a parking lot with incoming traffic or reversing in the bush when you might need to go back first then push forward.
And yes, you read it right it is a WiFi reverse camera, no wires needed to connect to the 3DX itself just power up the WiFi Reverse Camera and trigger it using reverse light and you are good to go.

3D Maps application
We have updated the 3D Maps application to V17 which involves better POI search categorizing. Now, when you search for a keyword, the result will be categorized in different section for the ease of selection.




UTM co-ordinate format
User can choose to see their co-ordinates in UTM format and also bring up a co-ordinate screen with infomration such as position, UTM co-ordinates, UTM100m grid and altitude.
Camera fix
A fix for "insert your SD card before using the camera" error that used to come up on the camera app even though it doesn't need a SD card to work or one was already inserted.
Safety Camera support added
The new set of data updates will add safety camera locations on your 3DX. These will appear as red camera icons on your map screen and you will get proximity alerts with you are approaching the intersection with a safety camera.

Data Updates
There will be new data updates available as which involves updated address database along with back end files to make the 3D maps experience smoother
1. Either you will receive the following popup once you launch 3D maps after update (Head to step 5 if the popup comes up for you)
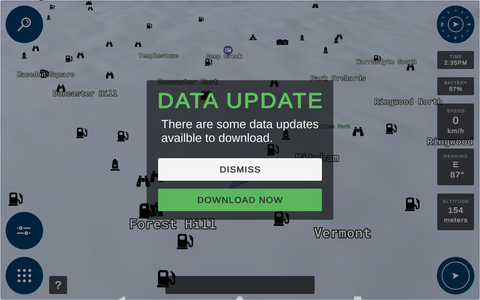
2. Alternatively, you go to menu in 3D map app

3. Select settings

4. Go to Data Updates

5. Press Start Downloading button

Stay tuned for more!!