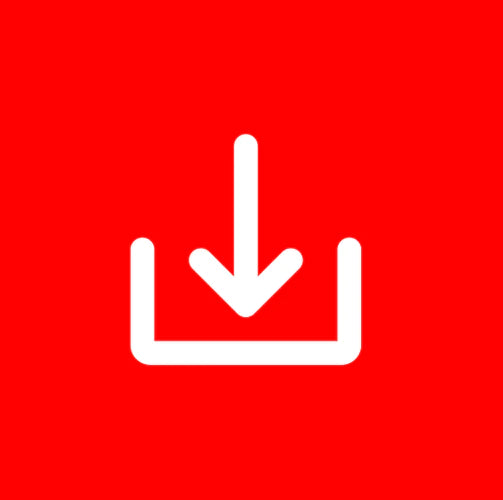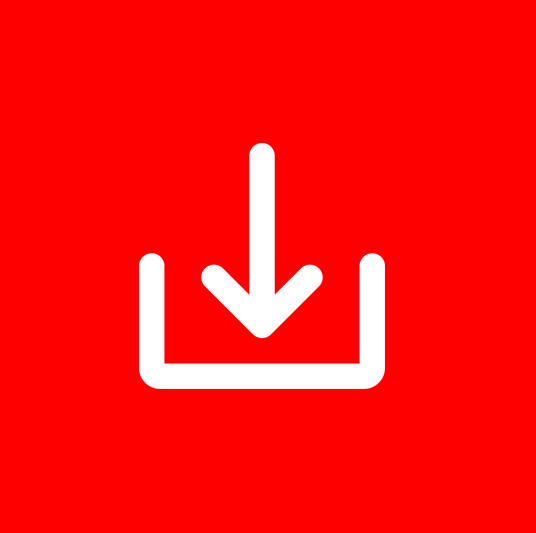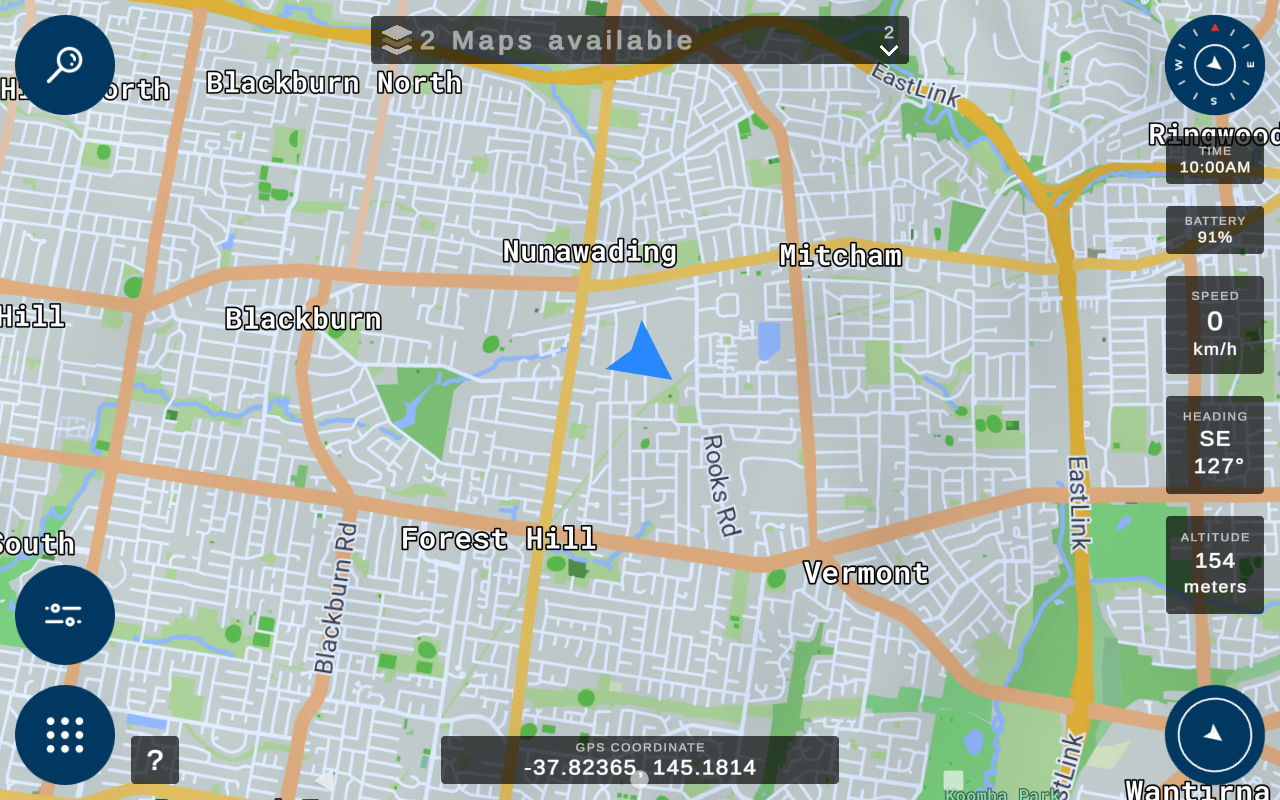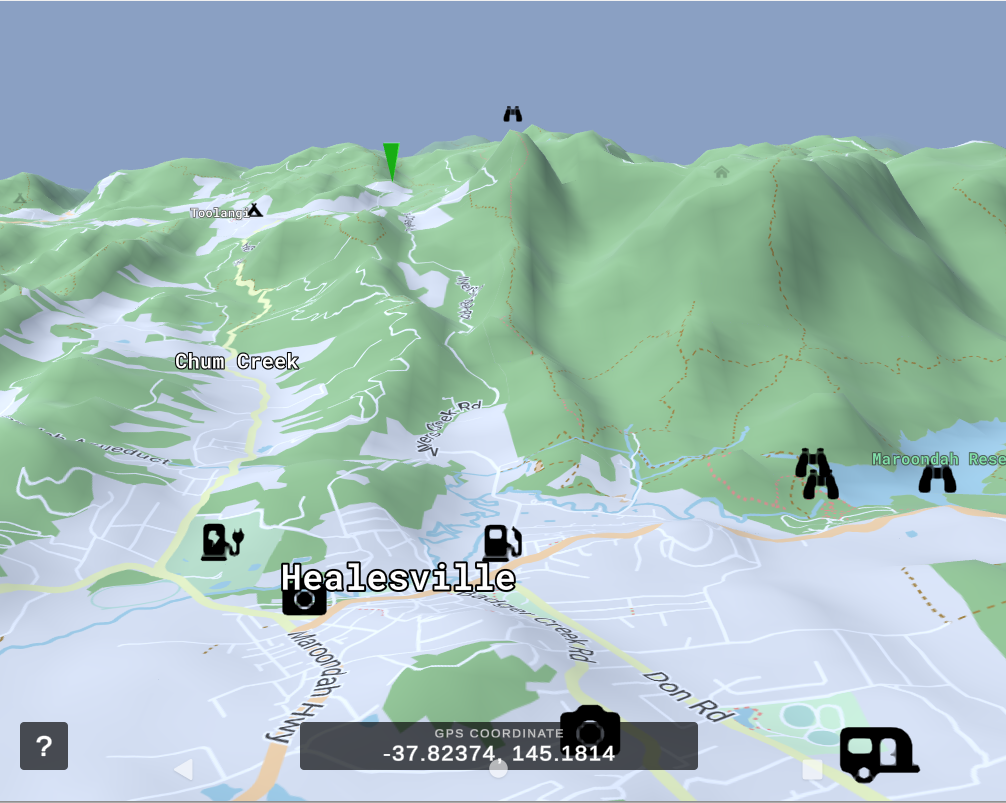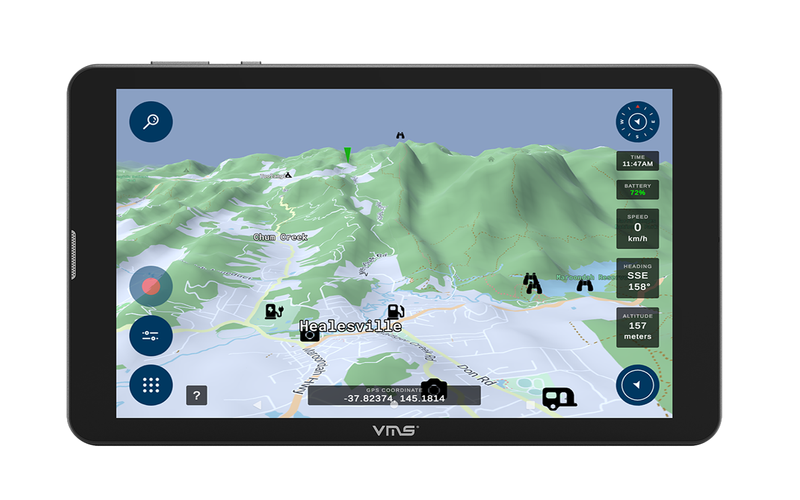Office closed
📢 Attention all valued customers! 📢
We wanted to inform you that we will be making some changes to our customer support services. After careful consideration, we have decided to streamline our support channels to better serve you. As a result, we will be closing our phone support line.
We understand that this may be an adjustment, but please know that we are committed to providing excellent support through our other available channels, including email and live chat.
Please note: Next Thursday, 11th April 2024, will be the last day of phone support. We encourage you to reach out to us through email or live chat for any assistance you may need.
Thank you for your understanding and continued support as we strive to improve our services to serve you better! If you have any questions or concerns, feel free to message us here or reach out through our other support channels.
Best regards,
VMS team