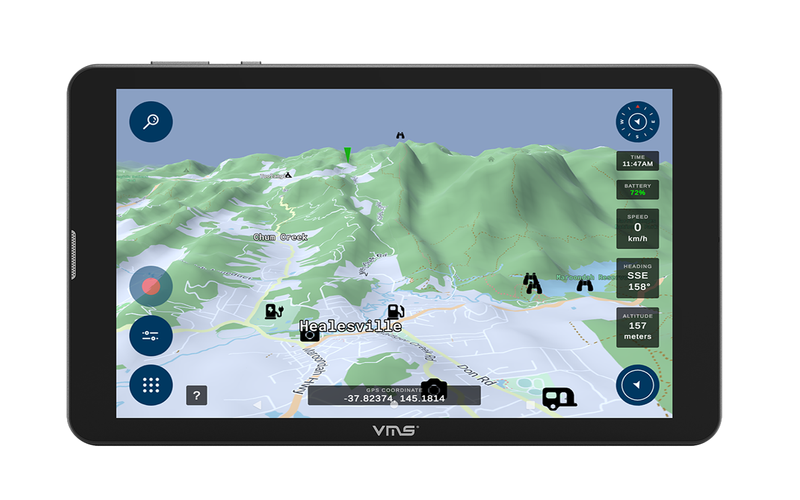It is always an exciting feeling to receive a VMS device and everyone always just want to dive straight in to check out all the new features, to see what they love about it the most.
But this can be very overwhelming for our flagship portable offroad gps : the 3DX, since it is a totally different unit in terms of hardware but more so for it's software, which has been developed from the ground up, by ourselves.
So here is guide of things to do as you receive your new 3DX.
1. MANUAL: Go through the product manual which is available at the link below to understand all the basic functionality and features of the product.
3DX manual
2. CONNECT TO WI-FI: Go to settings from the home screen > Select Network & Internet > Select Wi-fi > Turn it on > Select your home network and Connect to it.
3. UPDATE: Buying the 3DX is like buying a service which keeps improving over time, in this case, getting new features over time. To get updates, all that needs to be done is to to go to settings from the home screen > scroll down to About device > Select Wireless update > Select Check for updates to make sure you are on the latest software version which will allow you to enjoy the latest features and fixes we might have added in the latest update.
Normally, you would receive a notification if there is an OTA (over the air) update available when you are connected to the Wi-fi but it is always better to manually check using the aforementioned method, just in case.
4. FREE MAPS: Install the free zone maps and check out the paid topographical raster map versions available on our website. (You may need an external SD card depending on the size and number of maps you want to install on your unit)
Link to : The Raster map range
Link to : Instructions to install them
5. TUTORIAL: When you select 3D maps from the main screen, make sure you read the Warning message that pops up and then agree to the terms. Another pop-up then appears which is a quick tutorial on the basic usage and some of the on-screen buttons.
If you ever forget about them, press the "?" button on left bottom corner of the screen to give you a quick glance regarding what the buttons are for.
6. WAYPOINTS: Search or manually swipe on the map to go your favorite offroading spots and hold down on the map to add a waypoint there and then edit the waypoint to change the name, description and color of the marker so that you can quickly access those spots from our waypoints menu or even see them distinguished on the map screen.
7. SET HEIGHT EXAGGERATION: Press the Quick menu button (second button from the bottom left on the map screen). Through this menu you can adjust the Height exaggeration to your wish which refers to the level of 3D you will experience while offroading.
8. SET SCREEN TIMEOUT: Go to settings from the home screen > Scroll down and select Display > Press on Advanced > Press on Screen timeout and select the time you want the 3DX to go into sleep mode when its not connected to battery power or in other words when the car engine turns off.
9. SELECT THE NAVIGATION VOICE YOU LIKE: Go to settings from the home screen > Scroll down and select Accessibility > Select Text-to-speech output > Press on Language > Select English (United States).
Next, Go to settings from the home screen > Scroll down and select Accessibility > Select Text-to-speech output > Press on settings button on right of Preferred Engine> Select Install voice data > Select English (United States) > Choose the voice you like (you can test the voices by press on their names before selecting).
10. GO TO OUR FAQ SECTION: If you come across an issue or something that you are not able to do, make sure to check our 3DX dedicated FAQ section to see if there is a solution. If not, please give us a call at 03 9017 5589 or email us at support@vms4x4.com.